요즘 인터넷에서 필요한 정보를 검색할 때 크롬 웹 브라우저를 많이 사용하고 있습니다. 크롬에는 정말 많은 기능을 이용할 수 있는데 보다 편하게 사용하려면 몇 가지 편의 기능을 설정해야 합니다. 여러 편의 기능 중 클릭 한 번으로 사이트에 접속할 수 있는 크롬 즐겨찾기 추가 및 바로가기 설정 방법에 대해 알아보겠습니다.

- 목 차 -
1. 크롬 즐겨찾기와 바로가기
바로가기 추가 및 삭제
즐겨찾기 추가 및 삭제
1. 크롬 즐겨찾기와 바로가기
크롬에는 북마크라고 불리는 즐겨찾기 기능과 바로가기 기능이 있습니다. 즐겨찾기를 설정하면 어느 사이트에 접속하더라도 즐겨찾기 항목을 클릭하면 원하는 사이트로 바로 이동할 수 있고 바로가기는 구글 검색창에 추가한 바로가기 기능으로 사이트로 바로 이동할 수 있습니다.
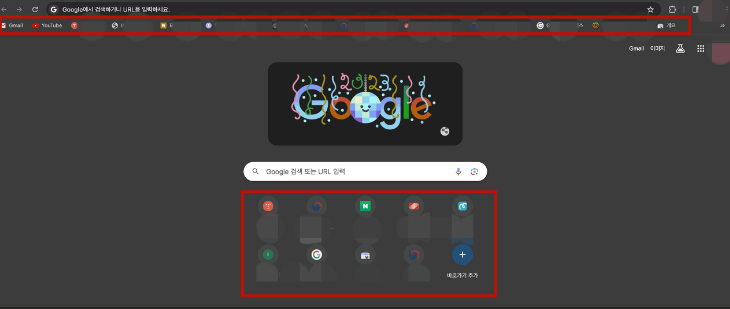
크롬에 접속하면 구글 창이 나타납니다. 여기서 주소창 아래에 보이는 아이콘이 즐겨찾기 기능이고 구글 검색창 아래에 보이는 아이콘이 바로가기 기능입니다.
바로가기 추가 및 삭제
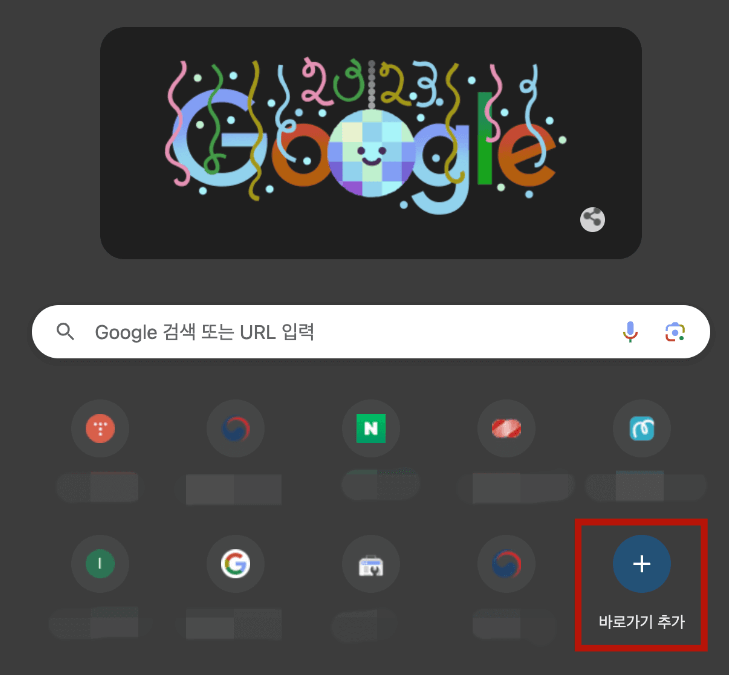

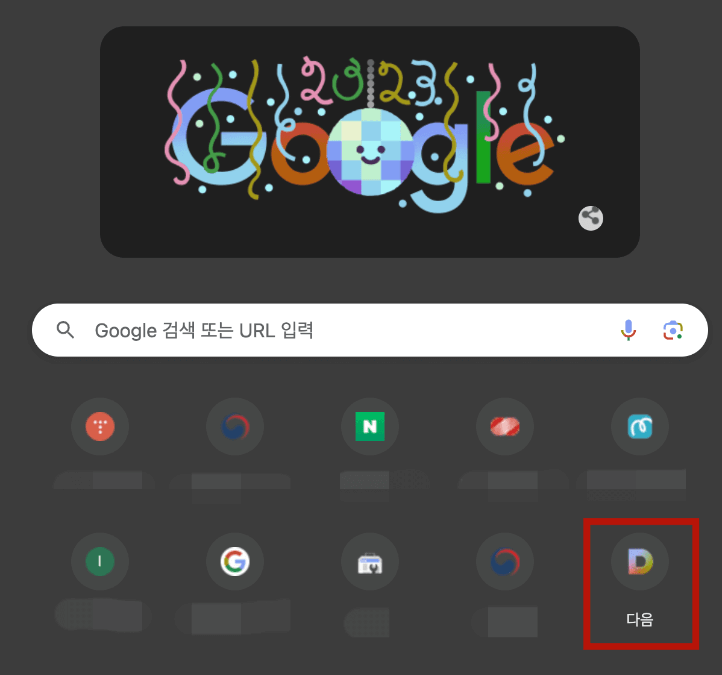
크롬 바로가기는 구글 검색창 아래 '+'를 누르면 바로가기 추가 팝업창이 뜹니다. 여기서 사이트 이름과 URL을 입력하고 '완료'를 클릭하면 바로가기 아이콘이 만들어집니다. 바로가기 아이콘은 최대 10개까지 추가할 수 있습니다.
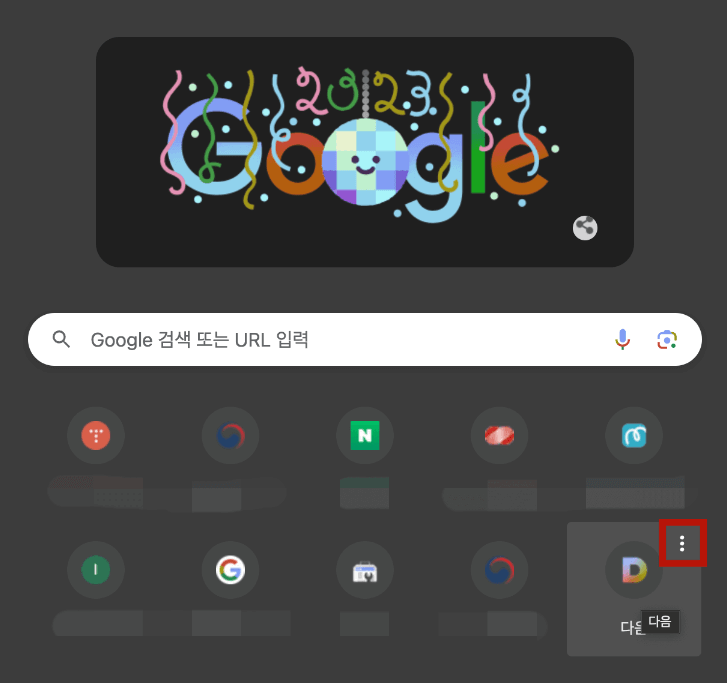
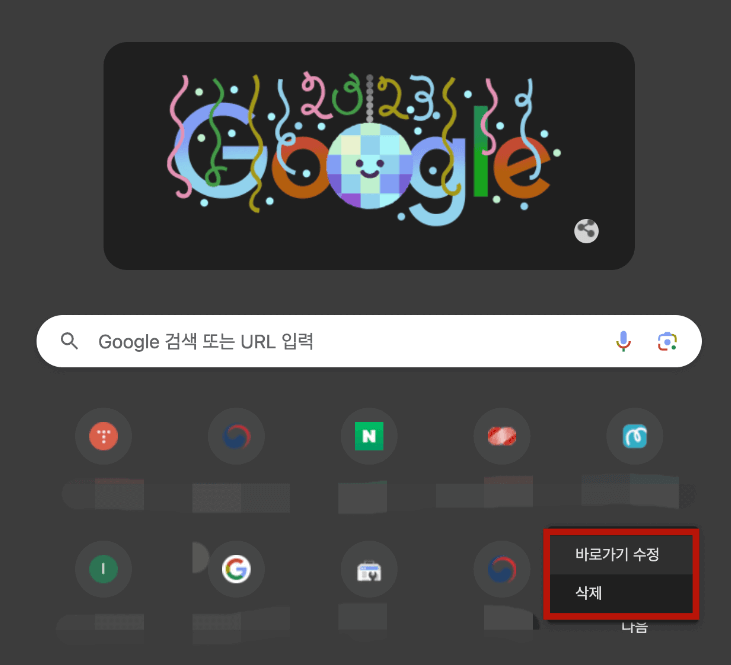
만들어진 아이콘에 마우스를 가져가면 우측에 '점 3개'가 나타납니다. 이 점 3개를 클릭하면 삭제 또는 바로가기 수정을 할 수 있습니다.
즐겨찾기 추가 및 삭제
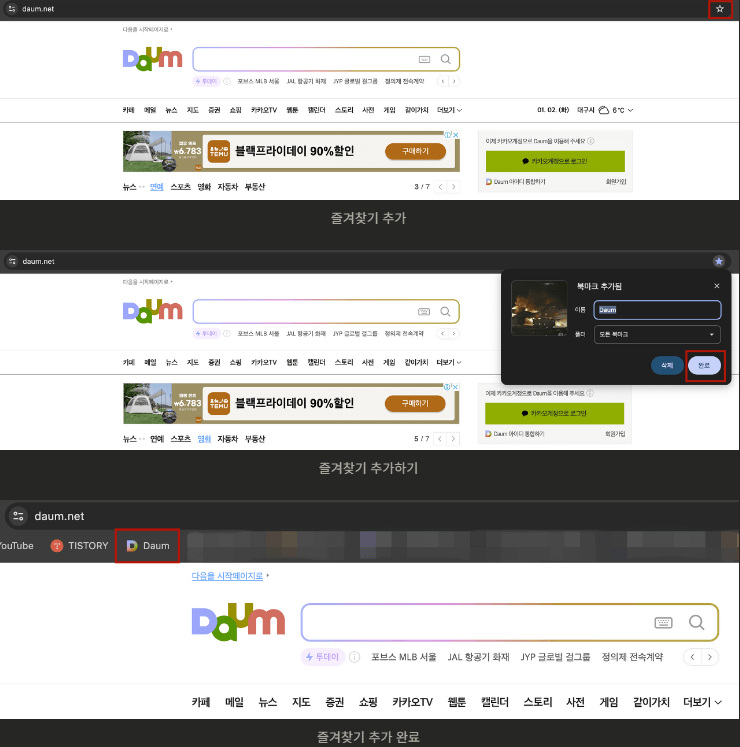
즐겨찾기는 우선 추가하려는 사이트에 접속해야 합니다. 사이트에 접속해 주소창 우측 '☆' 표를 클릭하면 즐겨찾기를 추가할 수 있습니다. 사이트 이름을 입력하고 '완료'를 클릭하면 즐겨찾기로 추가되어 북마크 바에 나타나게 됩니다.
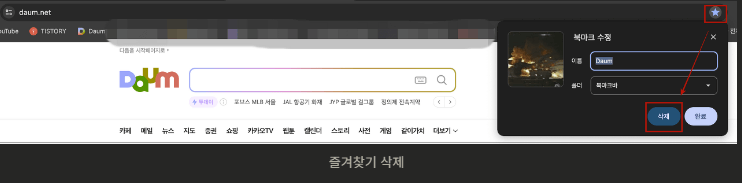
즐겨찾기를 추가한 사이트에 접속해 '★'표를 누른 뒤 '삭제'를 클릭하면 해당 사이트 즐겨찾기를 삭제할 수 있습니다. 즐겨찾기는 제한 없이 추가할 수 있으며 즐겨찾기 아이콘 우측에 '화살표'를 클릭하면 북마크 바에 나타나지 않는 즐겨찾기 아이콘을 확인할 수 있습니다.
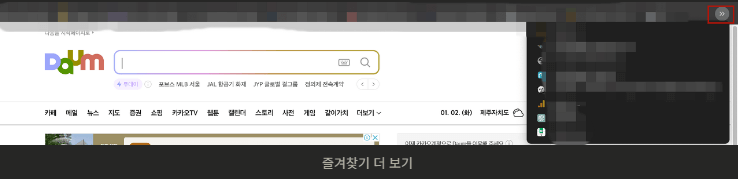

오늘은 크롬을 좀 더 편안하게 사용할 수 있는 크롬 즐겨찾기 추가 및 바로가기 설정 방법에 대해 알아보았습니다. 크롬을 사용하면 정말 유용한 기능이기 때문에 꼭 알아두길 바랍니다.



